最近公司买的windows Server 2019服务器要搭建FTP服务器,用来同步Sage的数据库数据。新环境搭建有很多问题需要注意,经过本次踩坑希望后期少走点弯路,节约时间。以下是Windows Server 2019 Standard搭建FTP服务器图文教程:
1、服务器安装.NET Frame 3.5
1.1、下载NetFx3.cab安装.NET Frame 3.5。
百度网盘下载 密码:amgu
1.2、将NetFx3.cab拷贝到以下路径:C:\Windows。
1.3、点击“开始”找到“Windows PowerShell”右击“以管理员身份运行”,输入如下命令:
dism.exe /online /add-package /packagepath:C:\WINDOWS\netfx3.cab



2、进入服务管理器安装IIS和FTP服务。
2.1、打开角色管理(Server Manager)—所有服务器-(All Servers)–安装新角色(Add Roles and Features)。

2.2、这个提醒不用管,直接下一步,然后选择“基于角色或基于功能的安装(Role-based or feature-based installation)”,下一步。


2.3、选择”从服务器池中选择服务器(Select a server from the server pool)”。

2.4、选择Web服务器(Web Server(IIS))—FTP服务器(FTP Server)–FTP服务(FTP Service)—FTP扩展(FTP Extensibility),下一步。

2.5、选择.NET Framework 3.5Features 和.NET Framework 4.7Features进行安装。

3、建立FTP使用的账户。
3.1、点击所有服务器(All Servers)—右键计算机管理(Computer Management)—系统工具(System Tools)—本地用户和组(Local Users and Groups)—用户(Users)—右击新建用户(New users)。


3.2、在用户名(Username)输入ftp,密码(Password)输入123456,去掉用户下次登陆前必须修改密码(User must change password at next logon)。

4、配置FTP服务器相关参数。
4.1、点击IIS—右键服务器名称—Internet信息服务(IIS)管理器(Internet Information Services (IIS) Manager)。

4.2、右键站点(Site)—添加FTP站点(Add FTP Site)

4.3、输入FTP站点名称及文件存储路径。

4.4、输入服务器IP,端口号,SSL设置等参数。

4.5、设置FTP访问权限。

5、设置防火墙参数。
5.1、进入控制面板—防火墙。

5.2、设置svchost通过防火墙。
此步骤请参考这篇文章:Windows server 2019 FTP登陆失败错误汇总
5.3、设置20、21端口在防火墙的入站规则。


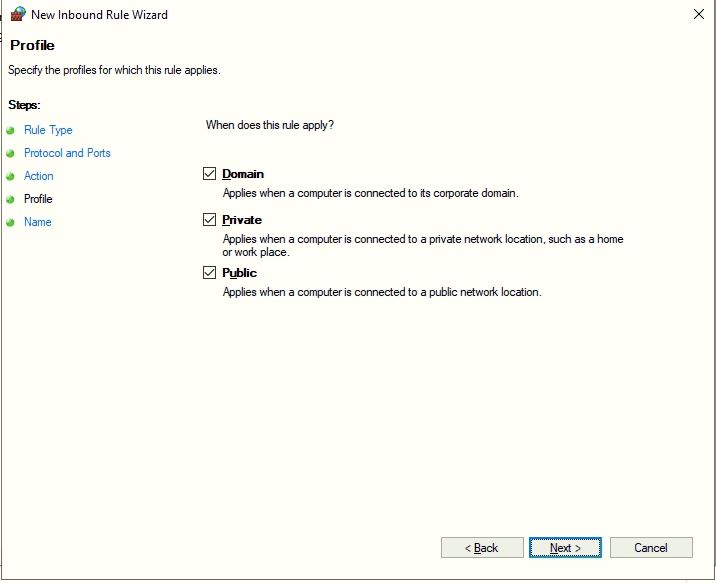


5.4、设置20、21端口在防火墙的出站规则。此步骤和入站规则相同,这里省略了。
6、在客户端电脑上登陆该FTP服务器测试,是否可以正常上传下载。
6.1、下载flashFxp软件。安装步骤就省略了,一直下一步到完成即可。
6.2、配置FTP链接。



6.3、测试上传功能。在左侧选择本地电脑的一个文件,右键传输选定的项,如果正常在等待传输完成后右侧就会显示上传的文件。


6.4、测试下载功能。在右侧选择服务器的一个文件,右键传输选定的项,如果正常在等待传输完成后左侧就会显示上传的文件。


综上,Windows Server 2019 Standard搭建FTP服务器图文教程全部完成。当然在不同的环境中可能会出现各种问题,那么当你遇到问题时可以通过查看日志文件来进行征对性的处理。
本站所有文章,如无特殊说明或标注,均为本站原创发布。
任何个人或组织,在未征得本站同意时,禁止复制、盗用、采集、发布本站内容到任何网站、书籍等各类媒体平台。
如若本站内容侵犯了原著者的合法权益,可联系我们进行处理。
